Bagi kamu yang ingin membuat web server di Windows — mungkin karena tengah belajar membuat web sendiri atau untuk keperluan lainnya, kamu bisa melakukannya dengan sangat mudah. Di artikel ini WinPoin akan memberikan beberapa cara membuat web server di Windows PC, yang bisa kamu praktekkan di berbagai versi Windows seperti Windows 7, Windows 8.1, ataupun Windows 10.
Cara 1: Menggunakan IIS
Cara membuat web server di Windows yang pertama adalah dengan memanfaatkan Microsoft IIS (Internet Information Services). IIS ini sudah ada di Windows, tetapi tidak aktif secara default. Untuk mengaktifkannya kamu tinggal ketikkan saja di search bar Turn Windows Features On or Off, lalu klik untuk membuka.

Centang Internet Information Services dan klik OK, lalu tunggu hingga proses selesai.

Setelah itu ketikkan IIS di kolom pencarian, dan buka Internet Information Services Manager

Klik dropdown di panel Connections di sebelah kiri > Sites, nah disana kamu bakal mendapati daftar website yang ada di Windows kamu. Jika kamu baru saja mengaktifkan, maka seharusnya hanya ada Default Web Site saja disana. Kamu bisa menambahkan website baru dengan klik Add Website dari panel di sebelah kanan.

Setelah itu masukkan saja detail website yang kamu inginkan pada bagian Site name.
Pada bagian Physical path, kamu bisa browse dan membuat folder root tempat dimana berbagai file website kamu disimpan. Defaultnya, kamu bisa simpan dengan membuat sub folder website kamu di C:\inetpub\wwwroot

Sebenarnya jika kamu punya static IP untuk website tersebut, kamu bisa isikan IP di kolom yang disediakan. Tetapi karena disini kita akan membuat local web server, maka kamu tidak perlu melakukannya. Biarkan saja isi kolom IP nya tetap default.
Di bagian Hostname, isikan hostname website yang ingin kamu buat, misalkan saja www.websitekamu.com atau cukup websitekamu.com.
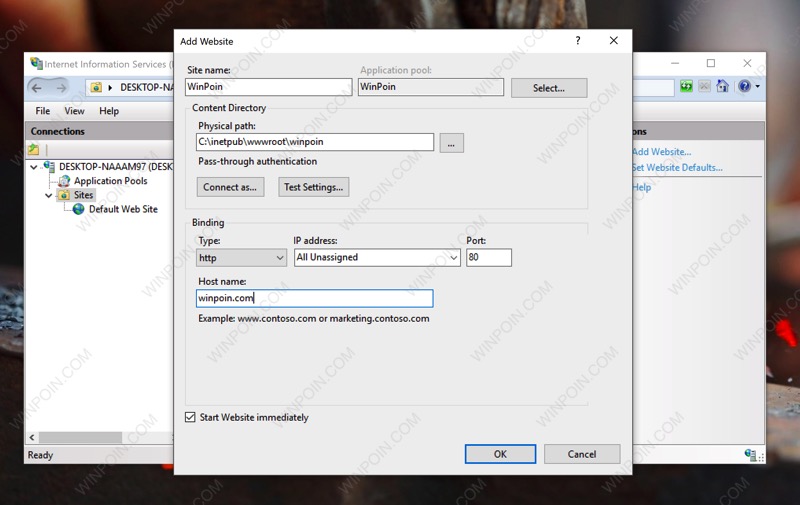

Kini kamu tinggal buka saja browser dan akses localhost/namafolderwebsite , dan website kamu bakal bisa diakses di local web server Windows.

Cara 2: Menggunakan XAMPP
Cara membuat web server di Windows yang kedua ini merupakan cara yang paling populer dan banyak digunakan, yaitu dengan memanfaatkan XAMPP. Dengan XAMPP kamu bisa membuat web server Apache di Windows dengan sangat mudah, dan sudah include dengan MariaDB, PHP, dan Perl.
Caranya kamu tinggal download saja XAMPP disini. Lalu install XAMPP di Windows. Hindari menginstall XAMPP di drive C karena ada beberapa fungsi yang terganggu akibat User Account Control (UAC) yang aktif. Untuk mudahnya kamu bisa saja install di drive D atau drive lain selain C.

Setelah proses instalasi selesai, kamu tinggal Start saja service module yang ingin kamu aktifkan.

Kini kamu tinggal letakkan saja folder root website kamu di folder instalasi xampp\htdocs\
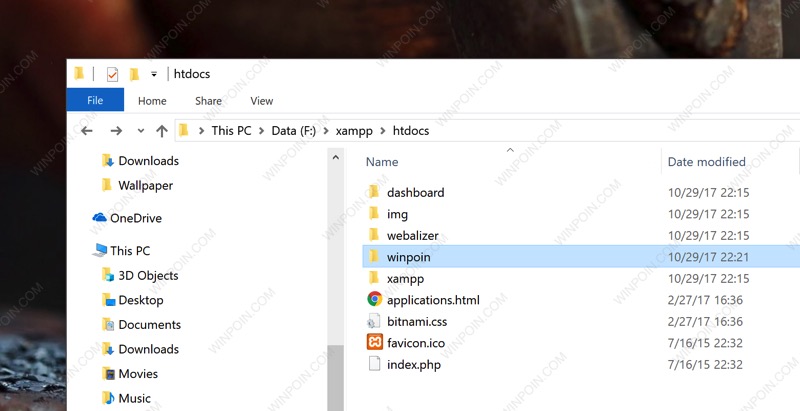
Jika sudah, untuk mengaksesnya kamu tinggal buka browser, dan ketikkan localhost/namafolderwebsite/. Website akan otomatis terbuka di local server.

Cara Alternatif Lainnya
Selain menggunakan IIS bawaan Windows dan juga XAMPP diatas, kamu bisa juga memanfaatkan WampServer (Windows, Apache, MySQL, PHP) — atau bisa juga menggunakan Winginx jika menggunakan kamu ingin Nginx web server. Saya sendiri lebih menyukai menggunakan Winginx daripada XAMPP atau WampServer, karena saya lebih familiar dengan Nginx web server daripada Apache.
Caranya membuat web server di Windows dengan WampServer dan Winginx tidak jauh berbeda dengan menggunakan XAMPP, kamu hanya tinggal install dan aktifkan service nya saja.
Bisakan Diakses Secara Online?
Web server yang kamu buat dengan cara diatas merupakan local web server yang bisa kamu akses di PC itu sendiri melalui localhost. Tetapi sebenarnya kamu bisa menjadikan web server di Windows tersebut benar-benar online dan bisa diakses publik dengan menyiapkan static IP lalu melakukan port forwarding dan konfigurasi firewall. Tetapi WinPoin tidak merekomendasikan kamu untuk menjadikan PC di rumah sebagai production server, karena selain tidak efisien (jauh lebih hemat dan murah menggunakan jasa web hosting untuk production server yang harus terus menyala 24 jam non-stop), masalah security juga menjadi pertimbangan utama.
sumber : https://winpoin.com/cara-membuat-web-server-di-windows-pc/
