Setting Hotspot AP
Asumsi


Itu hanyalah gambar pada setiap Port
Kita mempunyai 2 LAN dan 1 WAN (Internet), yaitu 1 LAN via switch dan 1 LAN via Access Point dengan media wireless dengan spesifikasi interface sebagai berikut:
· WAN terhubung melalui Ethernet1
IP dari ISP adalah 192.168.10.1
DNS1 : 8.8.8.8
DNS2 : 8.8.4.4
· LAN via switch melalui Ethernet2
IP untuk LAN yang melalui switch adalah 192.168.100.1/24
· LAN via Access Pont melalui Ethernet 3
IP untuk LAN yang melalui wifi adalah 192.168.200.1/24
1. Tugas pertama kita adalah melakukan konfigurasi layanan hotspot untuk client yang terhubung melalui Wifi dengan system otentifikasi menggunakan username dan password dengan kebijakan-kebijakan seperti dibawah.
· Rubah tam
an halaman login hotspot sehingga minimal terdapat tampilan tulisan:
“Selamat Datang di Hostpot Sekolah XXX” (XXX=nama sekolah anda).
· Buat 2 user yaitu:
§ Username 1=guru, Password=guru dengan profile bandwith unlimited (sesuai bandwith ISP)
§ Username 2=siswa, Password=siswa dengan profile bandwith download/upload=256 kbps
2. Tugas kedua kita adalah melakukan block terhadap situs www.youtube.com untuk client yang terhubung melalui switch dengan menggunakan web proxy dalam mikrotik.
Asumsi internet sudah up/connected terhadap semua interface
1. Masuk pada mikrotik dengan winbox


Mikrotik Winbox
2. Klik IP lalu pilih hotspot


3. Klik Hotspot Setup


4. Hotspot interface pilih wifi karena hotspot akan dikhusukan untuk client yang terkoneksi melalui wifi, lalu klik next


5. Local Address of Network akan otomatis terisi dengan ip yang terhubung melalui wifi, centang Masquerade Network lalu klik next


6. Address Pool of Network juga pada dasarnya akan secara otomatis terisi.
Klik Next


Address Pool of Network adalah range ip yang akan diberlakukan system hotspot ini. Dalam praktek ini range ip nya adalah 192.168.200.2 hingga 192.168.200.254 dengan format
“ 192.168.200.2-192.168.200.254 ”.
7. Select Certificate pilih none. Klik next


Sebagai referensi certificate ini digunakan untuk akses hotspot dengan sistem keamanan ganda, yaitu dengan login menggunakan username dan password dan pencocokan certificate SSL pada browser dengan akses https untuk mencegah penyadapan.
8. IP Address of SMTP Server biarkan saja 0.0.0.0 lalu klik next


Sebagai referensi, pengaturan ini digunakan untuk konfigurasi alamat mail server yang akan digunakan untuk client hotspot.
9. DNS Server diisi dengan alamat ip 192.168.200.1 yang menjadi ip interface pada mikrotik yang menuju wifi. Klik next


10. DNS name diisi dengan “smkm.sch.id”. Klik Next


11. Langkah ini adalah pengaturan userame dan password untuk admin. Disini misalkan saya mengisikan user dengan “admin” dan password “adminsmkm”. Klik next


12. Jika seluruh konfigurasi sudah sesuai maka akan muncul notifikasi seperti ini


13. Pada tabulasi server akan muncul satu konfigurasi yang telah kita buat tadi. Double klik pengaturan tersebut lalu lakukan konfigurasi pada nomor 14.


14. Ganti Name dari hotspot1 menjadi wifi, klik apply, klik ok


Pembuatan User Profile
· Buat 2 user yaitu:
§ Username 1=guru, Password=guru dengan profile bandwith unlimited (sesuai bandwith ISP)
§ Username 2=siswa, Password=siswa dengan profile bandwith download/upload=256 kbps
Membuat Profil Guru
Username 1=guru, Password=guru dengan profile bandwith unlimited (sesuai bandwith ISP)
15. Klik tabulasi User Profiles sesuai tanda panah


16. Klik “+”
· Isi name dengan “Guru”
· Pilih Address pool dengan hs-pool-1
· Biarkan konfigurasi lainnya lalu klik apply dan klik ok


17. Jika pembuatan profil berhasil maka akan muncul satu profil dengan nama guru


Membuat Profil Murid
Username 2=siswa, Password=siswa dengan profile bandwith download/upload=256 kbps
18. Klik “+”
· Isi name dengan “Murid”
· Pilih Address pool dengan “hs-pool-1”
· Rate Limit (rx/tx) diisi dengan “256k/256k” karena pada soal murid harus di limit
· Biarkan konfigurasi lainnya lalu klik apply dan klik ok


19. Jika pembuatan user profile berhasil maka akan muncul 1 profil dengan nama Murid


Pembuatan User Baru
Membuat User untuk Guru
Misalkan kita akan membuat user untuk untuk guru dengan spesifikasi;
§ Username = ”ansor” password = ”gurutkj”
§ Username = ”rivan” password = ”gururpl”
20. Klik tabulasi Users sesuai tanda panah


21. Klik “+”
· Server pilih “Wifi”
· Name = “ansor”
· Password = “gurutkj”
· Profile = “Guru”
· Klik Apply, klik ok


22. Buat satu user lagi untuk Pak Rivan dengan cara seperti diatas. Jika pembuatan user sudah selesai maka akan muncul dua user seperti berikut


Membuat User Untuk Murid
Misalkan kita akan membuat user untuk untuk murid dengan spesifikasi;
§ Username = ”nama anda” password = ”sesuka anda”
23. Klik tabulasi Users sesuai tanda panah

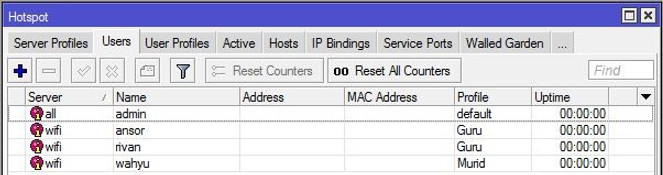
24. Klik “+”
· Server pilih “Wifi”
· Name = “wahyu” àSesuaikan dengan nama anda(case sensitive)
· Password = “wahyu”àSesuaikan sesuka anda(case sensitive)
· Profile = “Murid”
· Klik Apply, klik ok


25. Jika pembuatan user sudah selesai maka akan muncul dua user seperti berikut

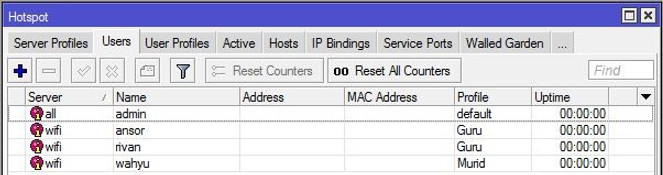
Setting DNS
26. Domain login hotspot = sekolah.sch.id = smkm.sch.id


27. Isi Servers dengan ip yang interface yang terhubung melalui wifi ditambah dengan IP DNS google


28. Klik Static lalu klik “+” lalu lakukan konfigurasi seperti berikut
· Name = “smkm.sch.id”
· Address = ip interface yang terhubung ke wifi = “192.168.200.1”
· TTL biarkan default
· Klik apply, klik ok


29. Jika pembuatan DNS sudah berhasil maka akan muncul 1 alamt DNS seperti gambar berikut


30. Close form DNS Static lalu klik apply dan klik ok pada form DNS Setting


Konfigurasi Client
Konfigurasi DHCP sebelumnya yang ada pada Access Point harus dirubah menjadi:
DHCP : Enable
Start IP : 192.168.200.3
End IP : 192.168.200.254
IP Gateway : 192.168.200.1
DNS 1 : 192.168.200.1
DNS 2 : 8.8.8.8
31. Akses wifi dari PC all in one
32. Buka browser dan masukan misalkan “google.com”
Jika kalian belum login maka secara otomatis browser akan meredirect domain ke alamat “smkm.sch.id” seperti gambar berikut:
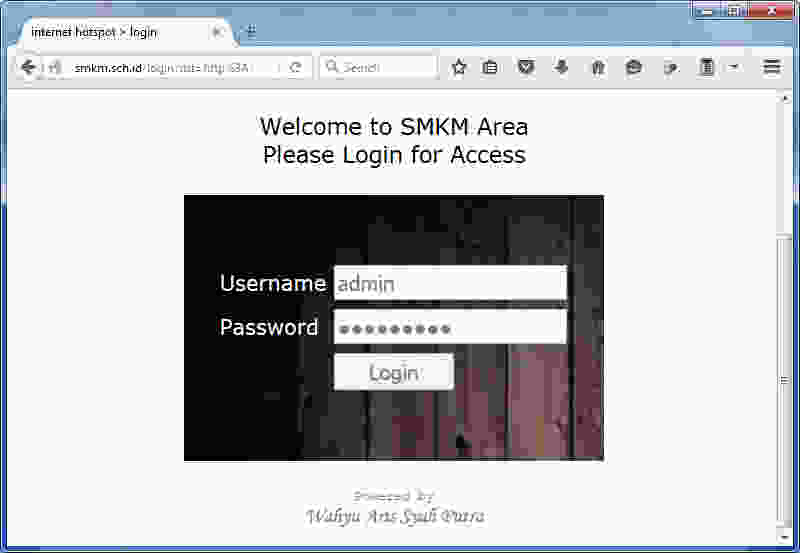

33. Masukan username dan password sesuai dengan yang telah kalian buat.
Jika username dan password yang dimasukan benar/valid maka secara otomatis browser akan meredirect kembali kepada alamat “google.com” seperti gambar berikut:


Selamat Mengerjakan